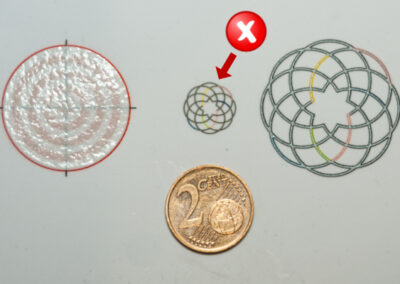Datenaufbereitung & Upload
Mögliche Dateiformate für den Upload: PNG (empfohlen), PDF, EPS, SVG, AI, GIF, BMP, JPEG, TIFF
Deine Datei wird beim Hochladen bestmöglich an die bestellte Größe angepasst, optimiert und für den Druck aufbereitet. Erst wenn Dir das Ergebnis in der Druckvorschau gefällt, geht Dein Auftrag in Produktion. Beachte für ein optimales Druckergebnis folgendes:
Die optimale Druckdatei
◼ Erstelle die Druckdatei 1:1 in der bestellten Druckgöße (Breite x Höhe in cm) und platziere auf der Fläche die Grafik.
◼ Speichere oder Exportiere die Datei im Dateiformat PNG mit einer Auflösung von 600DPI im Farbraum sRGB 8 Bit.
◼ Achte auf einen transparenten Hintergrund, wenn keine Hintergrundfarbe gedruckt werden soll.
Wir empfehlen je Motiv eine Datei.
Natürlich können auch mehrere Motiven wie Logos, Namen, Ziffern in einer Datei mit z.B. 57cm x 50cm platziert werden.
Platziere Motive bis zum Randbereich der Datei. Beim Datei-Upload werden Leerflächen im äußeren Randbereich der Datei entfernt und der grafische Inhalt an die bestellte Größe, ohne die Motive zu verzerren, angepasst. Das Ergebnis wird zur Kontrolle in der Druckvorschau angezeigt.
Optimale Druckdatei erstellen, so einfach geht’s:
- Starte Dein Grafikprogramm. Falls Du kein Grafikprogramm hast, findest Du hier eines.
- Klicke auf Datei > Neu
- Verwende in den Einstellungen Zentimeter (cm), nicht Pixel (px)
- Stelle die Auflösung auf 600DPI ein.
- Wähle in den Einstellungen RGB (8 Bit) / sRGB.
- Jetzt kannst Du ein neues Motiv gestalten.
- Klicke auf Datei > Importieren oder Datei > Platzieren
Jetzt kannst Du vorhandene Motive wie zum Beispiel Logos auf die Arbeitsfläche laden und die Motivgröße anpassen. - Gestalte das Motiv in etwa der Größe der Arbeitsfläche.
- Gestalte das Motiv so wie es nach dem Aufpressen auf dem Textil auch aussehen soll.
- Motiv NICHT spiegeln, da dieses sonst gespiegelt gedruckt wird.
- Klicke je nach Software entweder auf Datei > Exportieren oder auf Datei > Speichern
- Wähle das Dateiformat PNG (Portable Network Graphics)</>
- Achte für eine optimale Druckqualität auf die Export-Einstellungen:
-
- ⚠ Wähle eine hohe Auflösung mit 600DPI (Pixel / Inch oder Pixel / Zoll).
- ⚠ Wähle sRGB (8 Bit).
- ⚠ Exportiere die Datei mit transparentem Hintergrund.
- ⚠ Exportiere die Datei 1:1 in Übereinstimmung mit der bestellten Druckgröße.
Wenn Du in Deiner Software das Motiv nicht als PNG speichern oder exportieren kannst, kontrolliere folgende Einstellungen:
- Reduziere alle Ebenen auf eine transparente Hintergrundebene.
- Kontrolliere den Farbraum. Wandle das Motiv von CMYK in sRGB um!
- Kontrolliere die Farbtiefe. Verwende 8 Bit anstelle von 16 Bit oder 32 Bit.
- Achte auf eine korrekte Dateibenennung. Verwende nur die Buchstaben a bis z, Bindestrich – und Ziffern von 0 bis 9.
Keine Software?
Zur Erstellung einer neuen Grafik oder änderung eines Motives sowie zur erstellung einer optimalen Druckdatei ist eine sogenannte Software für Seitenlayout, Grafikdesign und Illustration erforderlich.
Solltest Du keine Software haben, empfehlen wir Affinity Publisher.
Affinity Publisher kann man kostenlos testen und wird als günstige Kaufversion angeboten.
Bebilderte Schritt-für-Schritt-Anleitung für Affinity Publisher ➔ So gelingt’s garantiert:
Installiere die kostenlose Testversion von Affinity Publisher 2 und folge dieser kurzen Bildserie:
Die kostenlose Testversion ist unter https://affinity.serif.com/de/trial/ erhältlich.
Abbildung 1:
Starte Affinity Publisher 2 und klicke links oben auf Datei > Neu um eine neue leere Arbeitsfläche zu erstellen.
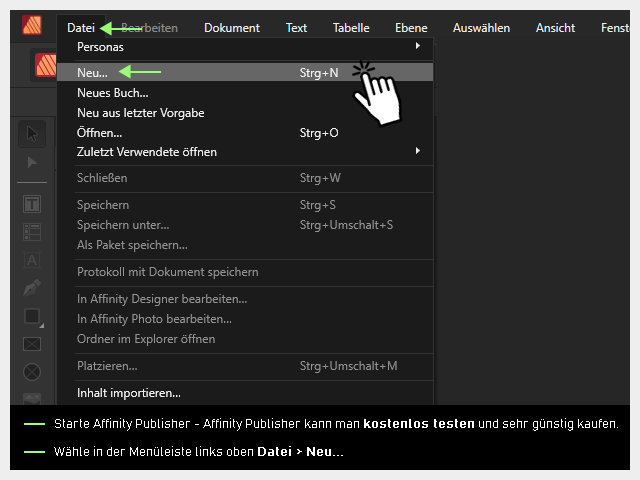
Abbildung 2:
Wähle das Register Layout aus.
– Trage bei Seitenbreite und Seitenhöhe die bestellte Druckgröße (Breite x Höhe in cm) Deiner Online-Bestellung ein.
– Wähle bei DPI eine Auflösung von 600.
Sollte in Deiner Version von Affinity Publisher eine Auflösung von maximal 400DPI möglich ist auch diese für den Motivdruck ausreichend.
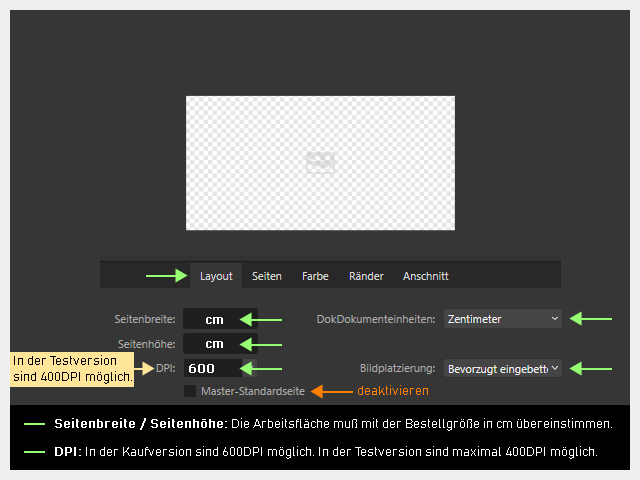
Abbildung 3:
Wähle das Register Seiten aus.
– Deaktiviere alle Einstellungen, diese sind nicht erforderlich.
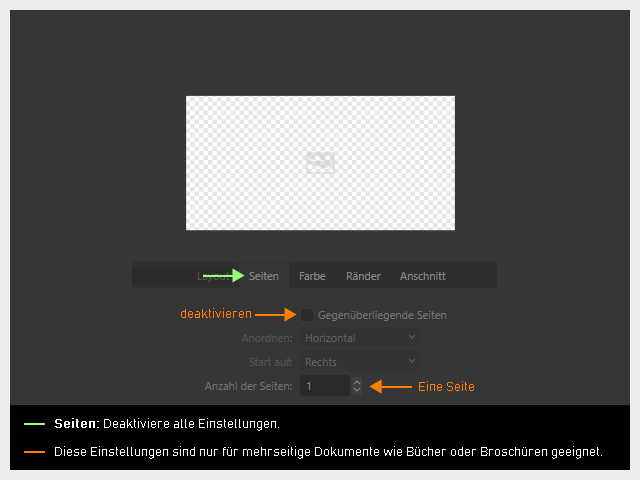
Abbildung 4:
Wähle das Register Ränder aus.
– Deaktiviere alle Einstellungen, diese sind nicht erforderlich.
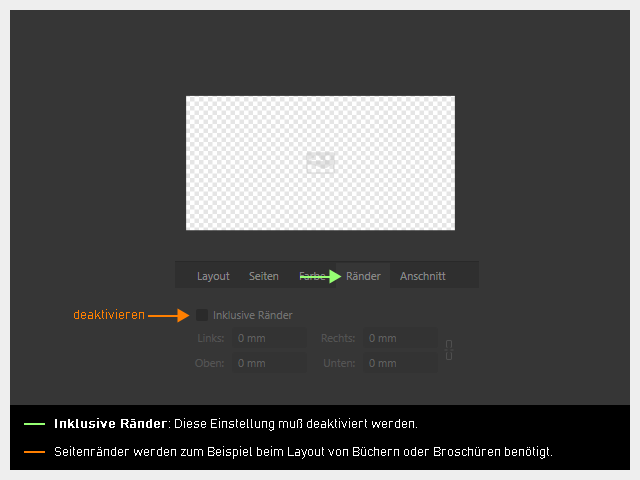
Abbildung 5:
Wähle das Register Anschnitt aus.
– Setze die Einstellungen bei Links, Oben, Rechts und Unten auf 0 Zentimeter (cm).
– Klicke auf die Schaltfläche erstellen.
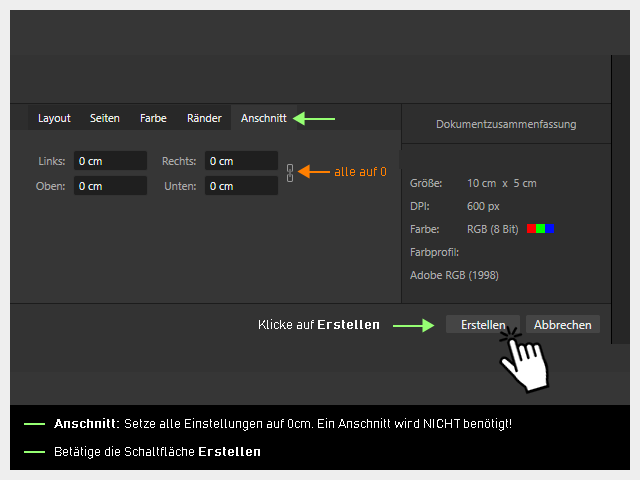
Abbildung 6:
Auf der transparenten Arbeitsfläche (Schachbrettmuster) kannst Du ein vorhandenes Motiv platzieren, Text schreiben oder ein neues Motiv gestalten.
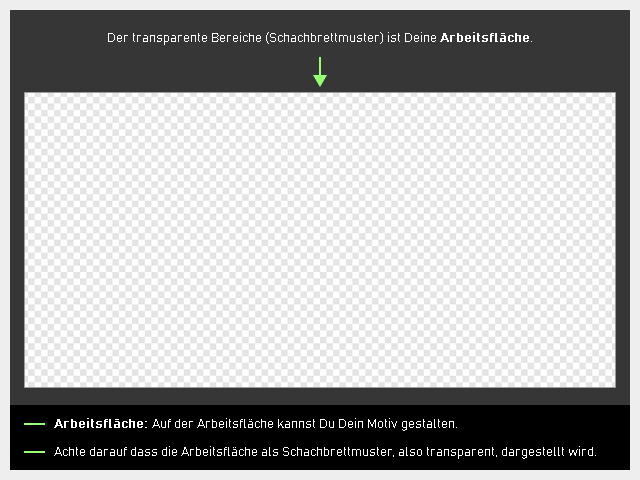
Abbildung 7:
Klicke auf das Platzierungswerkzeug um ein vorhandenes Motiv auf der Arbeitsfläche zu platzieren.
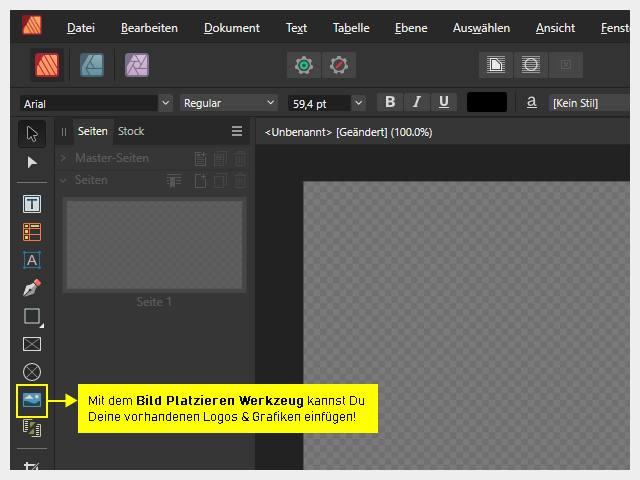
Abbildung 8:
Klicke auf das Verschieben-Werkzeug und wähle Dein Motiv aus.
Mit Transformieren kann die Motivgröße geändert werden.
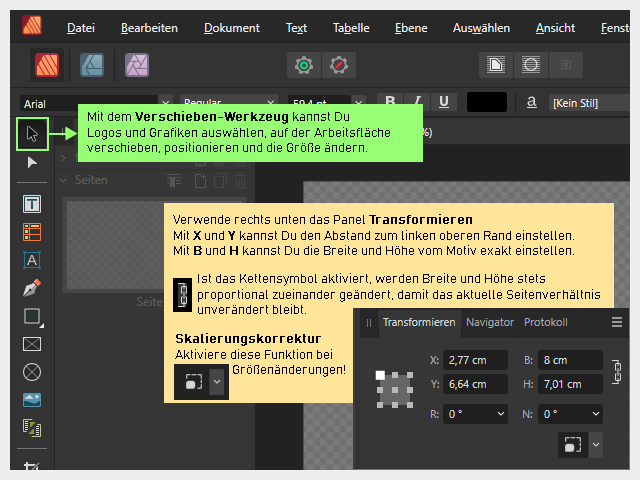
Abbildung 9:
Klicke auf das Grafiktext-Werkzeug um Text zu schreiben und formatieren.
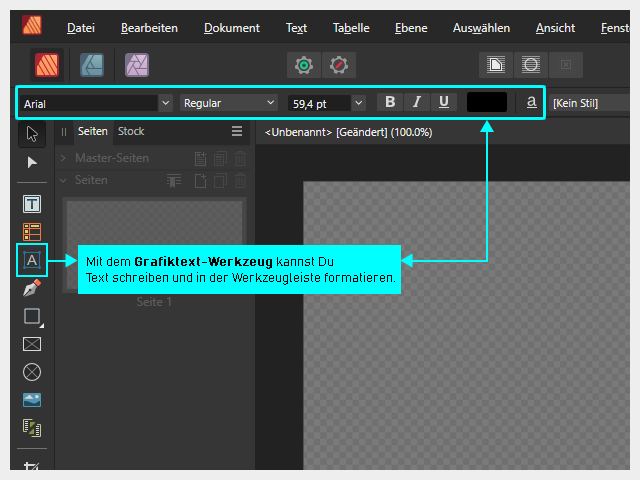
Abbildung 10:
Als Beispiel zu dieser Anleitung haben wir hier ein Motiv als Muster gestsaltet
Alle in weiß eingefärbten Grafiken werden in weiß gedruckt. Alle Farbflächen in Farbe.
Transparente Bereiche (Schachbrettmuster) bleiben nach dem Textiltransfer transparent.
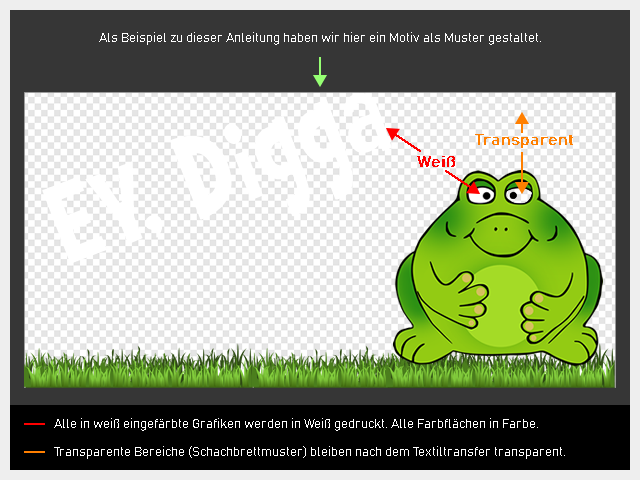
Abbildung 11:
So würde das Motiv auf dem Textil aussehen.
Alle in weiß eingefärbten Grafiken werden in weiß gedruckt. Alle Farbflächen in Farbe.
Transparente Bereiche bleiben nach dem Textiltransfer transparent.

Abbildung 12:
Schritt I.) Klicke links oben auf Datei > Speichern unter… um die Datei für eine nachträgliche Bearbeitung zu speichern.
WICHTIG:
Schritt II.) Klicke nochmals links oben auf Datei > Exportieren um die Datei als PNG-Datei für den Datenupload zu speichern.
Verwende die PNG-Datei von Schritt II für den Upload!
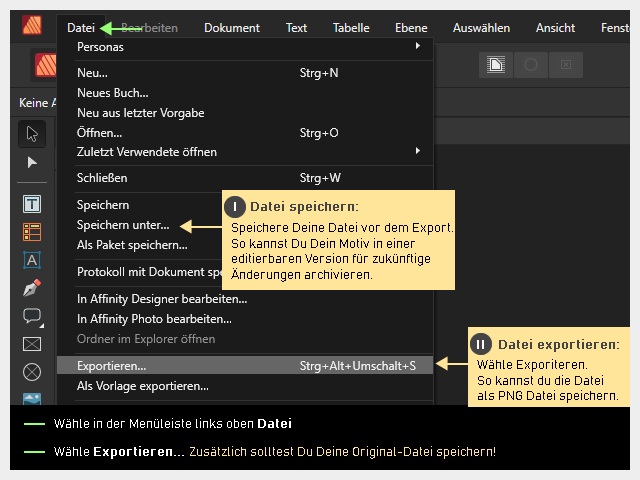
Abbildung 13a:
Wähle PNG und klicke auf Erweitert.
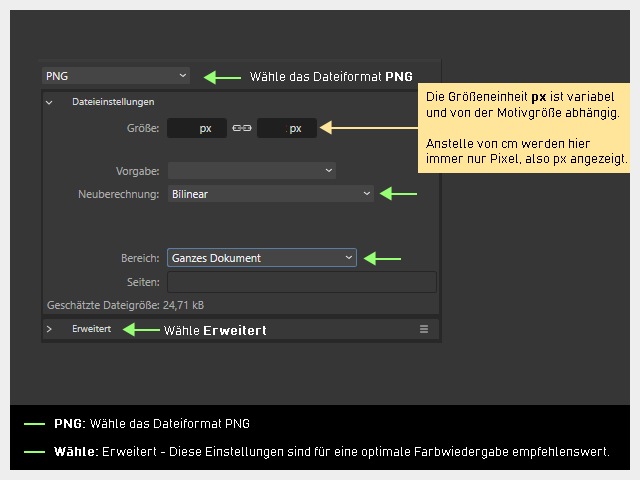
Abbildung 13b:
Wähle RGB (8 Bit), achte auf einen transparenten Hintergrund und wähle das ICC-Profil sRGB.
Klicke auf die Schaltfläche Exportieren
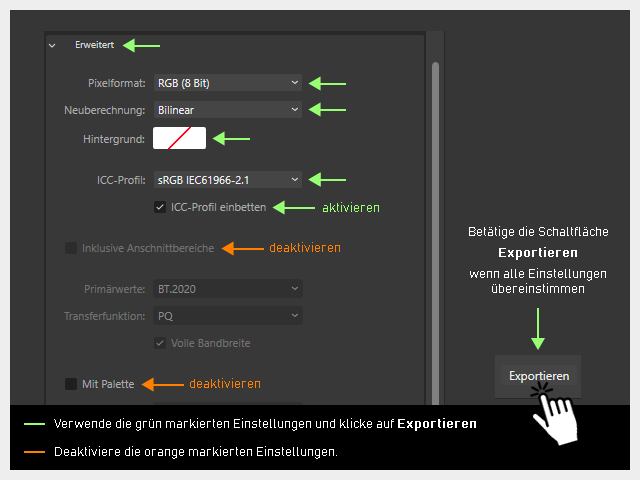
Wähle für den Datenupload die soeben erstellte PNG Datei aus. Diese kannst Du über Mein Konto hochladen.

Noch Fragen?
Hier findest Du eine ausführliche Erläuterung zu allen Funktionen und Werkzeugen in Affinitiy Publisher 2
Motivgröße anpassen:
In Affinity Publisher 2 geht’s so einfach:
- Starte Affinity Publisher 2
- Erstelle eine neue transparente Arbeitsfläche in Übereinstimmung mit der angegebenen Breite und Höhe der Online-Bestellung.
- Wähle Datei > Platzieren und lade Dein Motiv auf die Arbeitsfläche.
- Wähle Das Motiv auf der Arbeitsfläche aus.
Nach der Auswahl hat das Motiv eine blaue Umrandung.
Siehe folgende Abbildung:
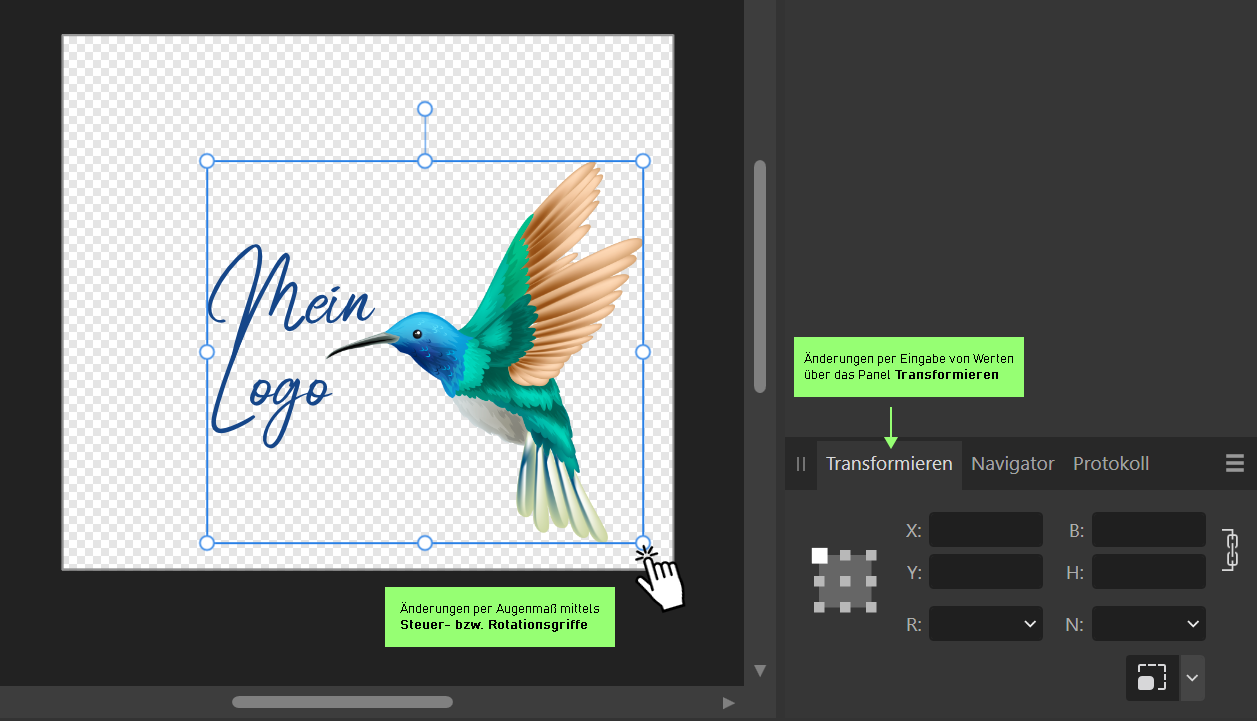
Änderungen nach Augenmaß
Ziehe an den Steuer- bzw. Rotationsgriffen für das Ändern von Position, Größe (Skalierung), Rotation, Neigung, etc.
Änderungen per Eingabe von Werten
Wähle das Motiv auf und gehe zum Panel Transformieren, üblicherweise am Bildschirm rechts unten.
Im Panel Transformieren kannst Du die exakte Größe anzeigen lassen und Dein Motiv vergrößern oder verkleinern.
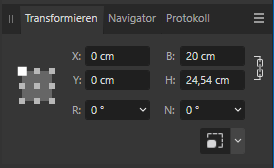
Mit X und Y kannst Du Dein Motiv auf der Arbeitsfläche verschieben.
B und H stehen für Breite und Höhe des Motivs und dienen zur Veränderung der Größe.
Mit R kannst Du Dein Motiv rotieren und mit N neigen.
![]() Verwende Seitenverhältnis schützen beim Transformieren. Ist diese Option aktiviert, werden Breite und Höhe stets proportional zueinander geändert, damit das aktuelle Seitenverhältnis unverändert bleibt!
Verwende Seitenverhältnis schützen beim Transformieren. Ist diese Option aktiviert, werden Breite und Höhe stets proportional zueinander geändert, damit das aktuelle Seitenverhältnis unverändert bleibt!
![]() Die Skalierungskorrektur ist besonders hilfreich, wenn bei der Größenänderung das Seitenverhältnis eines Objekts übernommen werden soll.
Die Skalierungskorrektur ist besonders hilfreich, wenn bei der Größenänderung das Seitenverhältnis eines Objekts übernommen werden soll.
Noch Fragen?
Hier findest Du eine ausführliche Erläuterung zu allen Funktionen und Werkzeugen in Affinitiy Publisher 2
Dateiupload & Druckvorschau
Du kannst die Datei nach der Bestellung in Mein Konto hochladen.
Deine Datei wird für den Druck aufbereitet, bestmöglich an die gewählte Druckgröße angepasst & optimiert. Erst wenn Dir das Ergebnis in der Druckvorschau gefällt, geht Dein Auftrag in Produktion.
Hilfswerkzeuge beim Dateiupload:
- Das Motiv wird beim Hochladen proportional an die bestellte Größe angepasst und in der Druckvorschau angezeigt.
- Bei Dateien mit einer störenden bzw. nicht erwünschten Hintergrundfarbe kann diese entfernt oder das Motiv freigestellt werden.
Druckvorschau beim Dateiupload:
- In der Druckvorschau findest Du eine Anzeige der Dateigröße (Breite x Höhe in cm) und Auflösung (DPI).
- Du kannst Dein Motiv auf unterschiedlichen Textilfarben anzeigen lassen.
- Du kannst Dein Motiv umfärben und den Druckmodus ändern.
- Die Lupe mit bis zu 10-facher Vergrößerung ermöglicht eine Detailansicht im Motiv zur Qualitätskontrolle.
Bis Dir Dein Motiv in der Druckvorschau gefällt, kannst Du kostenlos beliebig viele Änderungen vornehmen oder Dateien hochladen.
Erst wenn Dir Dein Motiv in der Druckvorschau gefällt, geht Dein Auftrag in Produktion.
⚠ Wichtig!
Hilfswerkzeuge stehen nur dann zur Verfügung, wenn diese erforderlich bzw. für die hochgeladene Datei technisch möglich sind.
Generell empfehlen wir eine Linienstärke von mindestens 1mm bei freistehenden Grafiken.
Motive mit Halbtransparenzen sowie Text oder Bild mit Schlagschatten und Motive mit feinen Linien müssen vor einer größeren Prudktion auf dem Textil getestet werden.
Dateien im Format PDF, EPS, SVG, AI, GIF, BMP, JPEG, TIFF werden, sofern technisch möglich, automatisch in PNG, sRGB, 8 Bit umgewandelt.
Für ein hochwertiges Druckergebnis muss eine optimal aufbereitete Druckdatei im PNG Format hochgeladen werden!
Beim Dateiupload wird eine Druckvorschau angezeigt. Das Motiv wird wie angezeigt und bestätigt gedruckt.
Bitte lade also nur druckreife Dateien hoch, keine Screenshots, Handskizzen oder Ähnliches.
Wir empfehlen je Datei nur ein Motiv zu verwenden. Leerflächen außerhalb vom Motiv zum Randbereich der Datei werden beim Datei-Upload standardmäßig entfernt und das Motiv ohne Verzerrung bestmöglich an die bestellte größe angepasst.
Generell werden Textiltransfers auf 60cm breiten Rollenmaterial geliefert. Die Vereinzelung der Motive kann mit einer herkömmlichen Schere oder Cuttermesser schnell erfolgen. Für einen leichten Zuschnitt halten wir zwischen den einzelnen Motiven standardmäßig einen Abstand von ca. 10 mm ein.
Dateiformat PNG
PNG (Portable Network Graphics) ist das bevorzugte Format, wenn du hochwertige Grafiken mit Transparenz benötigst. Es eignet sich ideal für den modernen Textildruck in hochauflösender Qualität. PNG Dateien ermöglichen transparenten Hintergrund, eine verlustfreie Komprimierung und können 16 Millionen Farben enthalten. Das PNG Format eignet sich deshalb perfekt für den Motivdruck gestochen scharfer Grafiken wie Logos & Texten sowie Fotos und Zeichnungen mit transparentem Hintergrund. Jede gängige Grafik- & Layoutsoftware unterstützt das Dateiformat PNG.
Keine Software? Wir empfehlen Affinity Publisher. Diese Software ermöglicht den Export von PNG Dateien mit transparentem Hintergrund in hoher Qualität ✔
Keine PNG Datei?
Beim Upload werden Dateien im Format PDF, EPS, SVG, AI, GIF, BMP, JPEG, TIFF, sofern technisch möglich, automatisch in PNG, sRGB, 8 Bit konvertiert.
Für ein hochwertiges Druckergebnis muss eine optimal aufbereitete Druckdatei im PNG Format hochgeladen werden!
Dateien mit eigener Software konvertieren:
So einfach kannst Du Dateien im Format PDF, EPS, SVG, AI, GIF, BMP, JPEG, TIFF in eine PNG Datei konvertieren:
- Starte Dein Grafikprogramm oder verwende die kostenlose Testversion von Affinity Publisher.
- Klicke je nach verwendeter Software entweder auf Datei > Öffnen oder auf Datei > Importieren
- Klicke je nach Software entweder auf auf Datei > Speichern oder auf Datei > Exportieren
- Wähle das Dateiformat PNG (Portable Network Graphics)
- Achte für eine optimale Druckqualität auf die Export-Einstellungen:
- ⚠ Wähle eine hohe Auflösung mit 600DPI (Pixel / Inch oder Pixel / Zoll).
- ⚠ Wähle sRGB (8 Bit).
- ⚠ Exportiere die Datei mit transparentem Hintergrund.
Wenn Du in Deiner Software das Motiv nicht als PNG speichern oder exportieren kannst, kontrolliere folgende Einstellungen:
- Reduziere alle Ebenen auf eine transparente Hintergrundebene.
- Kontrolliere den Farbraum. Wandle das Motiv von CMYK in sRGB um!
- Kontrolliere die Farbtiefe. Verwende 8 Bit anstelle von 16 Bit oder 32 Bit.
- Achte auf eine korrekte Dateibenennung. Verwende nur die Buchstaben a bis z, Bindestrich – und Ziffern von 0 bis 9.
- Jetzt kannst Du die PNG Datei bei Deiner Bestellung hochladen und die Motivgröße, Auflösung und transparenten Hintergrund prüfen und die Datei für den Druck freigeben oder löschen und nochmals bearbeiten und neu hochladen.
Bei Bedarf können jetzt noch Änderungen am Motiv vorgenommen werden:
Erstelle die Datei in Übereinstimmung mit der Breite und Höhe Deiner Online-Bestellung.
Achte auf einen transparenten Hintergrund.
Kontrolliere die Motivgröße.
Konvertiere CMYK in sRGB.
Auflösung
Für eine bestmögliche Druckqualität empfehlen wir eine Auflösung von 600DPI (Pixel / Inch oder Pixel / Zoll) im Endformat, also 1:1 in der finalen Druckgröße.
Achte auf eine hohe Randschärfe. Dateien mit geringer Auflösung, pixelige oder unscharfe Grafiken verursachen sogenannte Weissblitzer im Motivdruck.
⚠ Wichtig!
Exportiere Dateien NICHT in niedriger Auflösung mit nur 72 DPI oder 96 DPI für Online-Anwendungen wie das Web!
Lupfen-Funktion beim Datei-Upload:
Beim hochladen der Datei wird Dir eine Lupe angezeigt. Die Lupe mit bis zu 10-facher Vergrößerung ermöglicht eine Detailansicht im Motiv zur Qualitätskontrolle.
Was bedeutet Auflösung im Endformat?
Wenn zum Beispiel ein Brustlogo in 10cm x 5cm für den Rückenaufdruck auf 30cm x 15cm skaliert wird, reduziert sich die Auflösung für das Motiv um das dreifache! Gestalte zwei Motive, jeweils 1:1 in der finalen Druckgröße und exportiere beide Motive mit 600DPI.
Motive mit geringer Auflösung:
Dateien mit einer gringen Auflösung oder Motive mit einer Unschärfe verursachen sogenannte Weissblitzer, Bildartefakte und feine Linien können nicht vollständig von der Folie auf das Textil übertragen werden. Ebernso ist die Haltekraft und Waschbeständigkeit vom Motiv auf dem Textil reduziert.
Kontrolliere die Auflösung:
Eine hohe Auflösung der Datei bedeutet nicht automatisch dass die Bilauflösung vom Motiv hoch ist.
-
- Beim Datei-Upload findest Du eine Lupe.
- Kontrolliere mit der Lupe die Bildauflösung und Randschärfe von Buchstaben, Linien und Grafiken.
- Druck das Motiv 1:1 auf einen Drucker aus und kontrolliere die Bildauflösung und Randschärfe von Buchstaben, Linien und Grafiken.
Wenn das ausgedruckte Motiv unscharf oder pixelig erscheint musst Du entscheiden ob die Qualität für den Motivdruck für Dein Vorhaben ausreichend ist.
Auflösung interpolieren:
Motive mit niedriger Auflösung wie Bilder mit 72DPI von einer Homepage können nicht in 600DPI hochgerechnet (interpoliert) werden. Es ist durch die sogenannte Interpolation keinerlei Verbesserung der Bildqualität möglich! Verwende hochauflösende Grafiken als Ausgangsbasis.
Farbraum sRGB
Unsere Druckmaschinen sind für den sRGB Farbraum profiliert und abgestimmt.
Konvertiere CMYK in sRGB und achte auf einen durchgängigen sRGB Workflow.
Der CMYK Farbraum wurde vor sehr langer Zeit für Techniken wie zum Beispiel den Sieb-, Flexo- oder Offsetdruck entwickelt, also die Dinosaurier in der Drucktechnik. Der Farbraum RGB deckt einen größeren Farbbereich als CMYK ab und eignet sich für den modernen Textildruck optimal.
Meist sind Logos und Grafiken in sRGB durch die Verwendung in Onlineanwendungen wie dem Web bereits existent und müssen nicht mit teurer Software in CMYK konvertiert und vom Farbumfang beschnitten werden.
Wir empfehlen daher das Dateiformat PNG im Farbraum sRGB.
Dateien im Format PDF, EPS, SVG, AI, GIF, BMP, JPEG, TIFF werden beim Datei-Upload, sofern technisch möglich, automatisch in PNG, sRGB, 8 Bit umgewandelt. Für ein hochwertiges Druckergebnis muss eine optimal aufbereitete Druckdatei im PNG Format hochgeladen werden!
Druckfarbe und Druckmodus ändern
PREMIUM DTF Textiltransfers eignen sich für Motive mit beliebig vielen Farben.
Gestalte das Motiv so wie es nach dem Aufpressen auf dem Textil auch aussehen soll:
Gestalte alle Texte & Grafiken, die in reinweisser oder tiefschwarzer Farbe gedruckt werden sollen, auch auf Deinem Bildschirm in sRGB in reinweiß oder schwarz mit folgenden Farbwerten:
- Reinweiß: R: 255 – G: 255 – B: 255 (Hex-Farbcode: #ffffff) im Farbraum sRGB
- Tiefschwarz: R: 0 – G: 0 – B: 0 (Hex-Farbcode: #000000) im Farbraum sRGB
Für das komfortable Arbeiten am Bildschirm können Motive für PUR Weiss einfarbig schwarz gestaltet und beim Datei-Upload eingefärbt werden.
Folgende Druckmodi sind beim Upload für einfarbige Motive verfügbar:
- Vollfarbig: Für Motive mit beliebig vielen Farben.
- PUR Schwarz: Für einfarbige Motivdrucke mit einer sehr hohen Schwarzsättigung und weichen Griff.
- PUR Weiss: Für einfarbige Motivdrucke mit einen sehr hohen Weissegrad und weichen Griff.
- PUR UniColor: So kann ein einfarbiges Motiv in einen beliebigen Farbton umgefärbt werden.
⚠ Wichtig!
PUR Schwarz, PUR Weiss und PUR UniColor eignen sich ausschließlich nur für einfarbige Motive mit transparentem Hintergrund.
So einfach geht’s: Wähle nach der Bestellung beim Datei-Upload die Druckfarbe und den Druckmodus. Wir färben Dein Motiv ein und zeigen Dein Motiv in der gewählten Farbe in der Druckvorschau. Bis Dir das Ergebnis in der Druckvorschau entspricht, kannst Du beliebig viele Änderungen vornehmen oder Dateien hochladen.
Motivgröße
Ein Motiv ist eine Grafik wie zum Beispiel ein Firmenlogo, ein Schriftzug, eine Zeichnung, ein Foto oder eine Kombination davon.
Wir drucken Dein Motiv in individuellen Größen:
- Minimalgröße: 1cm x 1cm
- Maximalgröße: 57cm x 57cm
Wir passen Dein Motiv bestmöglich an die bestellte Druckgröße an und zeigen das Ergebnis in der Druckvorschau an.
Wir empfehlen je Datei nur ein Motiv zu verwenden. Wenn mehrere Motive innerhalb einer Datei enthalten sind, sollten Motive bis zum Randbereich platziert werden. Leerflächen werden automatisch entfernt und die Datei wird, ohne Motiv zu verzerren, an die bestellte Größe angepasst.
Auf Textilien wie T-Shirts sind für Brustlogos und Rückendrucke folgende Größen beliebt:
Transparenter Hintergrund
Achte in Deiner Datei auf einen transparenten Hintergrund, außer es soll ein weisser, bunter oder schwarzer Hintergrund gedruckt werden.
Motive mit Halbtransparenzen sowie Text oder Bild mit Schlagschatten und Motive mit feinen Linien sollten vor einer größeren Produktion auf dem Textil bemustert werden.
Halbtransparenzen
Effekte wie Text / Bild mit Schlagschatten, unscharfe, verschwommene, oder ausgesoftete Grafikelemente sollten auf dem Textil vor einer größeren Produktion mit einer kleinen Auflage getestet und bemustert werden. Motive mit Halbtransparenzen werden soweit möglich mit weisser Farbe hinterlegt! Der Effekt wirkt bei bunten oder dunklen Textilien durch die weisse Hintergrundfarbe anders als dies auf dem Bildschirm dargestellt wird.
Minimale Linienstärke
Generell empfehlen wir eine Linienstärke von mindestens 1mm, abhängig vom Textil und wie grob der Stoff gewebt ist.
Motive mit Linien unter 1mm sind natürlich möglich. Motive mit feinen Linien sollten auf dem Textil vor einer größeren Produktion mit einer kleinen Auflage getestet & bemustert werden.
Feine Linien wie Schriften als Halbraster oder Linien mit einer Unschärfe können nicht vollständig von der Folie auf das Textil übertragen werden. Ebernso ist die Haltekraft und Waschbeständigkeit vom Motiv auf dem Textil reduziert. Verwende Volltonfarben und achte auf eine hohe Randschärfe im Motiv.
Unter der Motivdruckfarbe wird eine weisse Deckschicht gedruckt. Diese Deckschicht hat zwei Aufgaben. Einerseits dient die Deckschicht als Blockout um ein Durchscheinen der Textilfarbe zu vermeiden. Und zweitens dient diese als Haftgrund für den Kleber, sodass das Motiv auf dem Textil nach dem Applizieren haftet.
Um sogenannte Weissblitzer zu vermeiden, wird die weisse Deckschicht minimal kleiner als das Motiv gedruckt. Bei sehr feinen Linien kann diese Deckschicht nicht mehr gedruckt werden und somit ist keine Haftung auf dem Textil möglich.
Auf feinen Linien ist die Klebefläche entsprechend klein. Je feiner die Linien sind, umso geringer ist die Haftkraft beim Applizieren oder nicht mehr möglich und umso geringer ist auch die Waschbeständigkeit.
Die hier abgebildeten Fotos zeigen die Rückseite von PREMIUM und PREMIUM PLUS im Vergleich zur Größe einer 2 Cent Münze. Bei PREMIUM ist die weisse Klebeschicht minimal weiter zurückgezogen als bei PREMIUM PLUS. Dies verhindert sogenannte Weissblitzer.
PREMIUM PLUS ermöglicht bei Dateien mit 600DPI Auflösung und Motiven mit hoher Randschärfe und Volltonfarben einen Kleberauftrag auch auf sehr feinen Linien.
Bei Dateien mit zu feinen Linien oder Dateien mit geringer Auflösung, Rastergrafiken oder Motiven mit Unschärfe im Randbereich ist die Übertragung feiner Linien nicht möglich. Hier können wir nur empfehlen derartige Motive mit einer kleinen Auflage zu bemustern.